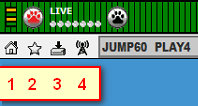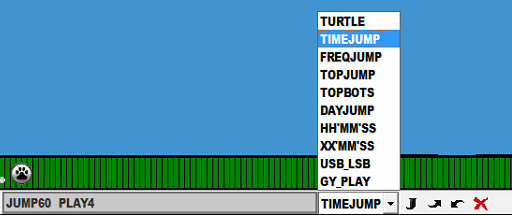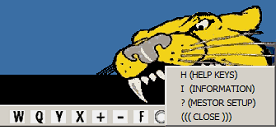The toolbar, which is located under the playbar, is a collection of tools which makes your use of JAGUAR LITE more productive. The tools have been clustered into different sections on the toolbar. Let's take a closer look at them.
 |
| The JAGUAR LITE toolbar. Click to enlarge! |
The left section
The left section of the toolbar consists of links to resources and JAGUAR LITE's download center.
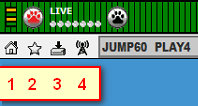 |
| The left section of the toolbar. |
- Home: this will open the website of JAGUAR LITE.
- A collection of web links to useful resources, namely:
- The Shortwave Bulletin
- Ydun's Medium Wave Info
- Worldwide DX Club's top News
- Glenn Hauser's World of Radio
- The Mail Archives of IRCA (International Radio Club of America)
- AFRICA MW GUIDE
- JAGUAR LITE's Download Center: you will get the latest updates to JAGUAR LITE here.
- (not accessible in JAGUAR LITE)
Also there is a section of tools for easy handling of recordings on the left section which is not available in the LITE version.
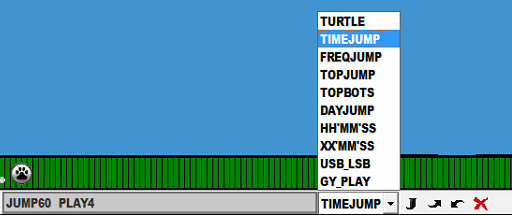 |
| These tools are not available in the LITE version. |
The middle section
This section contains the most relevant tools which provide a smooth listening & reporting experience. Let's look into these in two separate clusters:
Cluster 1 (from left to right):
- Open folder: Load a PERSEUS or JAGUAR LITE recording into JAGUAR LITE and move to the Blue Mode. The same as pressing the O (OPEN) key.
- REC button: Start the Red (RECORDING) Mode. The same as pressing the R (RECORDING) key.
- Clip tool: Create an audio clip for your archives, or to be sent to a station. The same as pressing the C (CLIP) key. Click the Clip button (or press the C key) once more to finish the clip.
- PREV FILE: Go to the previous archive file. The same as pressing the P key.
- PAUSE. In the Blue Mode, mutes the audio and stops proceeding. In the Green Mode, mutes the audio but the audio buffer is still running on the background. The same as pressing the BACKSPACE key. Click the PAUSE icon (or press the BACKSPACE key) once again to unmute and proceed.
- NEXT FILE. Go to the next archive file. If there is no next archived file, goes to the live mode (the Green Mode). The same as pressing the N key.
- TIME <> FREQ. Toggle the TIME and FREQUENCY modes on the playbar. The same as pressing the Z key.
- LSB <> USB. Toggle the LSB (Lower Sideband) and USB (Upper Sideband) modes. The same as pressing the DOWN arrow key.
- Loop tool. Set a time range on the playbar for loop play. The first click sets the start point and the second click sets the end point. The third click exits the loop. The same effect can be achieved by pressing the UP arrow key. The time range of the loop can be seen on the text field on the left side of the toolbar (see screenshot below).
 |
The time range for loop play: the yellow markers show the start and end points.
The white marker shows the current play point. |
Cluster 2 (from left to right):
- 9. Set the frequency stepping to 9 kHz, and tunes into the nearest MW frequency in the 9-kHz stepping range. This stepping is used e.g. Europe, Asia, and Africa. In the FREQUENCY mode, use the LEFT or RIGHT arrow key (or the mouse wheel) to move from one frequency to another.
- 10. Set the frequency stepping to 10 kHz, and tunes into the nearest MW
frequency in the 10-kHz stepping range. This stepping is used e.g. in North and South America. In the FREQUENCY mode, use the LEFT or RIGHT arrow key (or the mouse wheel) to move from one frequency to another.
- V. Move to the VFO mode. The VFO is a collection (or a memory bank) of the frequencies you can scan through quickly. In the FREQUENCY mode, use the LEFT or RIGHT arrow key (or the mouse wheel) to jump from one frequency to another in the VFO. CLick the V icon once again to return from the VFO mode to the "base" frequency. Click ALT-V to store the active frequency in the VFO. You can also define your own VFO frequency list in the [MESTOR] section of JAGUAR.INI.
- COBRA, or Continuous Offset Based Rockin' Audio. Activate COBRA by clicking the black triangle ("peak icon" or "pyramid icon"). The icon turns green, and audio is always played from the highest offset peak found. COBRA automatically finds the optimal audio even from far-away offsets. COBRA has three states which can be changed by a mouse click: COBRA OFF = BLACK; COBRA ACTIVE = GREEN; COBRA ACTIVE & LOCKED = RED. The three states rotate as follows: activate => lock => off.
The right section
Let's identify two clusters in the right section of the toolbar. The icons not circled in red are not available in JAGUAR LITE.
Cluster 1 (from left to right): Zoom in and out SPECTOR. There are three zoom levels.
- Icon +. Zoom in.
- Icon -. Zoom out.
Cluster 2 (from left to right):
- SETTINGS pop-up menu. There are a number of functions in the menu available in the LITE version such as MESTOR, SLOWCPU, ANIMATE, and MOUSETIME.
- MESTOR: MESTOR is always ON by default. Nevertheless, you can switch MESTOR temporarily OFF in this pop-up menu. For instance, during DX-peditions there can be situations when the conditions are extremely poor for DXing so there is no need for MESTOR to do its job of making scheduled recordings at that time. Activate MESTOR by checking it in the menu again. Also, MESTOR is automatically activated after a restart of JAGUAR LITE.
- SLOWCPU. Set this option ON if your CPU is more of a modest type.
- ANIMATE. Set this option ON if you wish to see an animated jaguar running across the playbar near the top of the hour, and see the big animal open its eyes on the bottom right of the screen whenever you move the mouse over the image.
- MOUSETIME. Set this option ON to see a tiny time stamp, based on the mouse position on the playbar, to allow to find a specific time point in the recording or in the live buffer.
- INFO pop-up menu. Quick access to HELP, INFORMATION and MESTOR setup details.
- MINIMIZE trayball. Click the trayball to minimize JAGUAR LITE to the Windows notification area. The trayball can have three colors to show the state of JAGUAR LITE:
- Gray: LIVE Mode not active
- Green: LIVE Mode active
- Red: Recording
- Icon X. Exit JAGUAR LITE without confirmation. You can also exit JAGUAR LITE by pressing the ESC key but a confirmation is then required.
 |
| The SETTINGS pop-up menu. |
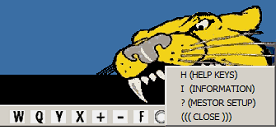 |
| The INFO pop-up menu. |